Konfigurasi DNS Server Debian 9
Halo
selamat datang kembali pada Web Awonapa Jr. Pada kesempatan ini kita
akan sharing mengenai Seri Tutorial Linux Debian, Yaitu membahas Konfigurasi DNS Server di Debian 9.
Install dan Konfigurasi DNS Server bind9 Debian 9
Daftar Isi
- Pengertian DNS Server dan bind9
- Instalasi Linux Debian
- Konfigurasi IP Address
- Install dan Konfigurasi Samba Server
- Testing DNS Server pada Client
1. Pengertian DNS Server dan bind9
Domain Name System atau DNS merupakan sebuah server yang bertugas untuk menerjemahkan IP Address menjadi domain, dan sebaliknya untuk menerjemahkan domain menjadi IP Address.
Sedangkan Domain adalah nama yang digunakan untuk mengidentifikasi nama server, seperti web server.
Seperti contoh pada materi sebelumnya, yaitu pada Konfigurasi Web Server Apache, disitu kita masih menggunakan IP Address untuk membuka web server / website yang sudah di install dan konfigurasi.
Dan disini kita akan menggunakan DNS untuk menerjemahkan IP Address menjadi domain, seperti contoh 192.168.10.1 menjadi awonapa.local.
Bind9 atau Berkeley Internet Name Domain Versi 9 merupakan sebuah software atau layanan yang ada pada Linux Server, seperti contoh Linux Debian, yang berfungsi untuk mengatur DNS.
2. Instalasi Linux Debian
Sebelum teman-teman melakukan konfigurasi File Server Samba pastikan teman-teman sudah melakukan instalasi Linux Debian menggunakan Virtualbox ataupun metode lainya, untuk tutorial instalasi linux Debian bisa teman-teman lihat pada artikel dibawah ini
Cara Membuat Virtual Machine di VirtualBox
Cara Install Linux Debian 9
3. Konfigurasi IP Address
1. Konfigurasi Adapter di VirtualBox Debian 9
Sebelum melakukan konfigurasi, pastikan kita sudah Menginstall Linux Debian 9 dan berikut ini cara untuk Konfigurasi Adapter Virtual Debian 9.
Tujuannya adalah agar Host dan Guest dapat saling terhubung dengan menggunakan interface Host Only Adapter
Silahkan teman-teman ubah, dari NAT menjadi HOST ONLY ADAPTER, jika belum jelas silahkan ikuti gambar dibawah ini :
2. Jalankan Mesin Virtual Debian 9
Setelah mengatur Adapter network nya, berikutnya jalankan mesin virtual teman-teman sekalian, seperti gambar dibawah ini :
3. Proses Konfigurasi IP Address Debian 9
- Silahkan teman-teman login menggunakan root / super user.
- Lakukan Instalasi NET-TOOLS dengan perintah berikut ini
Sebelum itu silahkan masukkan DVD Debian 9 yang binary 1 untuk keperluan installapt-get install net-tools
Jika sudah, baru jalankan perintah apt-get install net-tools, seperti pada gambar jika selesai maka ketik ifconfig - Berikutnya, kita akan menambah interface baru, yaitu enp0s3.
Kenapa bukan eth0? karena eth0 sudah di rename menjadi enp0s3
- Jika sudah, berikutnya ketik
perintah ini digunakan untuk masuk kedalam file konfigurasi IP Address nya, dan ketikan seperti gambar berikut ini :nano /etc/network/interfaces
berikutnya, silahkan teman-teman save dengan cara CTRL+X lalu Y dan ENTER.
- Untuk melakukan Restart Konfigurasi pada Linux debian dapat menggunakan perintah berikut ini:
atau bisa mengikuti gambar dibawah ini :/etc/init.d/networking restart - Kemudian,
kita akan mengecek apakah Konfigurasi sudah berhasil di terapkan pada
Linux Debian, untuk mengecek nya dapat menggunakan perintah :
ifconfig
Pastikan konfigurasi teman-teman sudah berhasil ya. Jika masih bingung Informasi lengkap mengenai Konfigurasi IP Address Debian 9.
4. Install dan Konfigurasi DNS Server
Kita sudah memasuki tahap installasi DNS Server bind9, sebelumnya kita sudah melakukan persiapan diantaranya melakukan konfigurasi Adapter, Install Linux Debian, Konfigurasi IP Address dan lainya.
Pastikan Host dan Guest sudah terhubung, dan bisa saling tes koneksi dengan cara ping ke IP Server.
A. Proses Install DNS Server
Jika sudah kita akan melakukan perintah install DNS Server, beberapa paket yang akan di install antara lain bind9 bind9utils dnsutils resolvconf , perintah nya sama sebagai ini.
apt-get install bind9 bind9utils dnsutils resolvconfItu adalah paket yang harus di install untuk kita mengkonfigurasi DNS Server. Dan masing-masing memiliki kegunaan nya tersendiri.
Ketika sudah menjalankan perintah tersebut, jika diminta untuk memasukkan DVD Debian Binary 1 / 2 / 3 maka masukkan saja sesuai perintah.
B. Check Status DNS Server
Lalu tunggu hingga proses installasi nya selesai. Jika sudah selesai maka kita bisa cek dengan perintah berikut ini :
/etc/init.d/bind9 statusC. Melakukan Konfigurasi Pada DNS Server
Untuk melakukan konfigurasi terlebih dahulu kita masuk ke dalam directory atau folder, yaitu pada folder /etc/bind/ dengan perintah :
cd /etc/bindLalu kita akan melakukan salin file, dengan perintah sebagai berikut :
cp db.127 db.192cp db.local db.awonapanano db.192- File db.192 yang belum di konfigurasi
- File db.192 yang sudah di konfigurasi dan merubah localhost menjadi nama domain yang akan digunakan.
Untuk melakukan penyimpanan konfigurasi dengan cara cara CTRL+X+Y lalu ENTER.
Berikutnya kita akan melakukan beberapa perubahan pada file db.awonapa, disini kita akan memasukkan nama domain dan IP yang akan kita gunakan, untuk membuka file bisa menggunakan perintah
nano db.awonapa- File db.awonapa yang belum di konfigurasi
- File db.awonapa yang sudah di konfigurasi
Untuk melakukan penyimpanan konfigurasi dengan cara cara CTRL+X+Y lalu ENTER.
D. Melakukan Konfigurasi pada default-zones.
Sekarang kita akan menambahkan isi dari sebuah file named.conf.default-zones, teman-teman bisa membuka file dengan perintah berikut
nano named.conf.default-zoneszone "smkn1.local" {
type master ;
file "/etc/bind/db.awonapa";
};
zone "10.168.192.in-addr.arpa" {
type master ;
file "/etc/bind/db.192" ;
};Untuk melakukan penyimpanan konfigurasi dengan cara cara CTRL+X+Y lalu ENTER.
E. Melakukan Konfigurasi pada conf option.
Sekarang kita akan menambahkan isi dari sebuah file named.conf.options, teman-teman bisa membuka file dengan perintah berikut
nano named.conf.optionsSekarang, silahkan tambahkan sebuah text sebagai berikut :
allow-query { any; };
recursion yes;
F. Menambahkan Teks pada resolv.conf
Silahkan teman-teman buka file pada /etc/resolv.conf, lalu tambahkan teks :
nameserver 192.168.10.1
Dan pastikan teman-teman simpan dengan CTRL + X + Y dan Enter.
/etc/init.d/bind9 restartDan kita sudah selesai melakukan konfigurasi DNS Server, berikutnya kita akan lakukan pengetesan dari hasil konfigurasi DNS Server yang sudah kita lakukan tadi.
4. Test DNS Server
Kita sudah selesai melakukan installasi dan konfigurasi DNS Server, dan sekarang akan kita lakukan yaitu melakukan percobaan atau testing dari hasil yang sudah kita lakukan tadi.
Untuk melakukan test, bisa menggunakan perintah nslookup dan ping ke server. Kita akan melakukan keduanya pada server dan client.
Test Pada Server
Perintah test dapat menggunakan perintah :
nslookup 192.168.10.1 atau nslookup awonapa.localTest Pada Client (Windows)
nslookup 192.168.10.1 atau nslookup awonapa.localBerikutnya, kita coba untuk membuka halaman web yang sudah kita konfigurasi kan pada materi sebelumnya yaitu pada Konfigurasi Web Server.
Disini teman-teman bisa menggunakan domain atau IP Address untuk membuka halaman website tersebut.
Baiklah teman-teman, cukup seperti itu untuk Tutorial Linux Debian, Yaitu membahas Konfigurasi DNS Server di Debian 9. InsyaAllah Untuk List Seri Tutorial Linux Debian ini akan di update lagi sesuai dengan artikel yang di post mengenai Tutorial Linux Debian ya. Semoga tutorial ini bermanfaat untuk kita semua.
- Tutorial Linux Debian
- Install Debian 9
- Install DNS Server
- Install bind9 bind9utils dnsutils
- DNS server



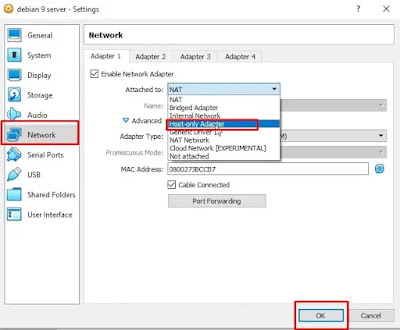


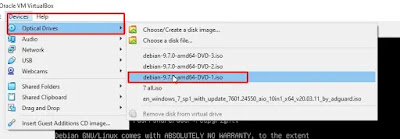


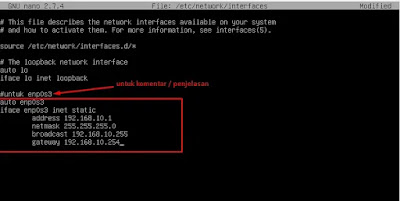

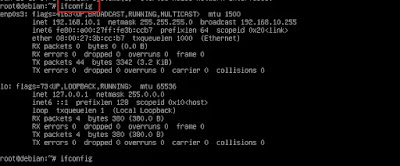






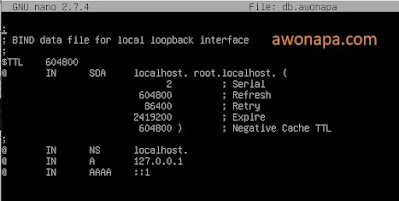


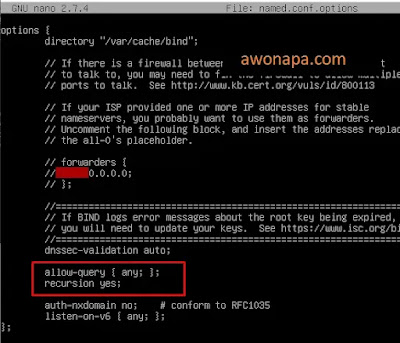
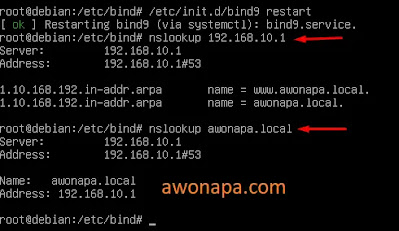

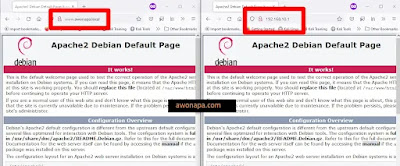
mas izin bertanya, ko saya akses pake ip di browser bisa cuma pas pake domain yg dibuat di dns itu gabisa mas
BalasHapusuntuk nslookup nya semua aman bisa, cuma pas nslookup di cmd itu gabisa dan coba di browser dns nya tidak bisa
Hapusharus konfigurasi ip static dulu mas di windows nya, biar terhubung, kemudian interface nya juga bisa pakai host only adapter
Hapus