Konfigurasi Web Server Apache Debian 9
Dalam melakukan konfigurasi dan installasi server pada Linux Debian 9, pasti ada salah satu server atau service yang menangani Halaman Website, yaitu Apache. Pada kesempatan ini kita akan sharing mengenai Seri Tutorial Linux Debian, Yaitu membahas Konfigurasi Web Server Apache di Debian 9.
Cara Install dan Konfigurasi Web Server Apache , PHP 7 pada Debian 9
Daftar Isi :
- Pengertian Web Server dan Apache Server
- Instalasi Linux Debian
- Konfigurasi IP Address
- Install dan Konfigurasi Web Server Apache
- Mengubah Tampilan Web Default
- Testing Web Server pada Client
1. Pengertian Web Server dan Apache Server
Web Server
Web Server merupakan perangkat lunak / software server atau layanan yang digunakan untuk memenuhi dan menerima permintaan dari protokol HTTP (:80) ataupun HTTPS (:443) dari client yang biasa kita kenal dengan web browser, seperti Mirosoft Edge, Firefox ataupun Google Chrome.
Apache Server
Kita sudah mengetahui apa itu Web Server, berikut ini Apache Server adalah Server yang digunakan untuk menangani fasilitas berupa website. Protokol yang digunakan pada layanan web atau www ini yaitu HTTP.
Apache Server ini bersifat open source, dan artinya terbuka untuk umum. Selain di Debian Server, teman-teman bisa mendapati Apache di XAMPP seperti pada artikel website dipembahasan sebelumnya.
2. Instalasi Linux Debian
Sebelum teman-teman melakukan konfigurasi File Server Samba pastikan teman-teman sudah melakukan instalasi Linux Debian menggunakan Virtualbox ataupun metode lainya, untuk tutorial instalasi linux Debian bisa teman-teman lihat pada artikel dibawah ini
Cara Membuat Virtual Machine di VirtualBox
Cara Install Linux Debian 9
3. Konfigurasi IP Address
A. Konfigurasi Adapter di VirtualBox Debian 9
Sebelum melakukan konfigurasi, pastikan kita sudah Menginstall Linux Debian 9 dan berikut ini cara untuk Konfigurasi Adapter Virtual Debian 9.
Tujuannya adalah agar Host dan Guest dapat saling terhubung dengan menggunakan interface Host Only Adapter
Silahkan teman-teman ubah, dari NAT menjadi HOST ONLY ADAPTER, jika belum jelas silahkan ikuti gambar dibawah ini :
B. Jalankan Mesin Virtual Debian 9
Setelah mengatur Adapter network nya, berikutnya jalankan mesin virtual teman-teman sekalian, seperti gambar dibawah ini :
C. Proses Konfigurasi IP Address Debian 9
- Silahkan teman-teman login menggunakan root / super user.
- Lakukan Instalasi NET-TOOLS dengan perintah berikut ini
Sebelum itu silahkan masukkan DVD Debian 9 yang binary 1 untuk keperluan installapt-get install net-tools
Jika sudah, baru jalankan perintah apt-get install net-tools, seperti pada gambar jika selesai maka ketik ifconfig - Berikutnya, kita akan menambah interface baru, yaitu enp0s3.
Kenapa bukan eth0? karena eth0 sudah di rename menjadi enp0s3
- Jika sudah, berikutnya ketik
perintah ini digunakan untuk masuk kedalam file konfigurasi IP Address nya, dan ketikan seperti gambar berikut ini :nano /etc/network/interfaces
berikutnya, silahkan teman-teman save dengan cara CTRL+X lalu Y dan ENTER.
- Untuk melakukan Restart Konfigurasi pada Linux debian dapat menggunakan perintah berikut ini:
atau bisa mengikuti gambar dibawah ini :/etc/init.d/networking restart - Kemudian,
kita akan mengecek apakah Konfigurasi sudah berhasil di terapkan pada
Linux Debian, untuk mengecek nya dapat menggunakan perintah :
ifconfig
Pastikan konfigurasi teman-teman sudah berhasil ya.
Jika Tidak ingin melakukan konfigurasi IP Address Manual pada Laptop? Teman-teman dapat melakukan Konfigurasi DHCP Server Debian 9.
3. Install Dan Konfigurasi Web Server Apache
Kita sudah memasuki tahap installasi Web Server Apache, sebelumnya kita sudah melakukan persiapan diantaranya melakukan konfigurasi Adapter, Install Linux Debian, Konfigurasi IP Address dan lainya.
Pastikan Host dan Guest sudah terhubung, dan bisa saling tes koneksi dengan cara ping ke IP Server.
Jika sudah kita akan melakukan perintah install Apache Server dengan cara :
apt-get install apache2 php7.0Setelah itu ikuti proses yang berjalan pada tahap instalasi apache2 dan php7.0. Seperti pada gambar dibawah ini, saya diminta untuk memasukkan DVD Debian 9 label 1.
Untuk memasukkan DVD Debian bisa teman-teman lihat cara nya dibawah ini.
Dan disini saya diminta untuk memasukkan kembali DVD Debian 9 Label 2. Silahkan teman-teman masukkan dengan cara yang sama sebelumnya.
Jika sudah, maka kita cek konfigurasi dan server apache apakah sudah berjalan dengan baik atau belum:
/etc/init.d/apache2 statusMari kita cek hasil dari tampilan apache server secara default pada client, yang pada sebelumnya kita menggunakan interface Host Only Adapter.
Silahkan teman-teman buka web browser, dan ketikan alamat IP Address Server yang sudah kita konfigurasi sebelumnya.
Untuk saat ini kita belum konfigurasi, DNS Server. Jika sudah nanti kita akan buka halaman web menggunakan DNS bukan IP Address.
4. Mengubah Tampilan Web Server Default
Untuk mengubah tampilan sederhana dari Web Server teman-teman bisa mengikuti caranya dibawah ini :
Berikutnya, adalah mengubah tampilan dari web yang sudah kita buat. kita lakukan secara sederhana saja untuk melakukan nya dengan cara berikut
- masuk ke folder /var/www/html
- copy index.html ke backup-index.html
- dengan perintah
cp index.html backup-index.html- hapus index.html
rm index.html- buat index.html baru, dengan perintah
nano index.html
<html>
<head>
<meta charset="UTF-8">
<title>Web Server SMKN1</title>
</head>
<body>
<h1>IT WORKS!</h1>
<h2>Selamat datang di Web Server SMKN1</h2>
</body>
</html>Sudah selesai, namun jika teman-teman ingin mengubah halaman lebih kompleks bisa menggunakan FTP atau File Server Samba.
5. Testing Web Server Pada Client
Untuk melakukan test pada client, jangan lupa pastikan client sudah terhubung dengan server, dan bisa melakukan tes minimal tes ping antar IP Server dan IP Client. Selain itu disini kita menggunakan Host Only Adapter.
Untuk melakukan tes pada web browser, ketikan alamat address berupa IP 192.168.10.1 (IP Server).
Test Halaman Web Sebelum di ubah
Test Halaman Web Sesudah di ubah
Baiklah teman-teman, cukup seperti itu untuk Tutorial Linux Debian, Yaitu membahas Konfigurasi Web Server Apache di Debian 9. InsyaAllah Untuk List Seri Tutorial Linux Debian ini akan di update lagi sesuai dengan artikel yang di post mengenai Tutorial Linux Debian ya. Semoga tutorial ini bermanfaat untuk kita semua.
- Tutorial Linux Debian
- Install Debian 9
- Install Web Server
- Install Apache2 dan PHP 7
- Apache server



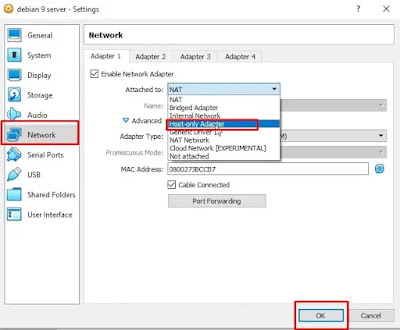


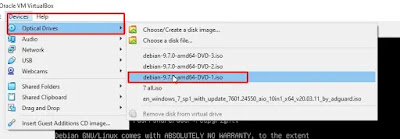


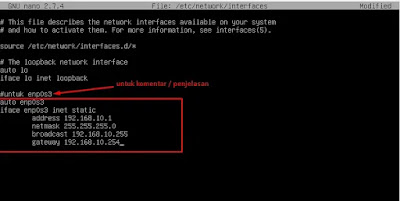

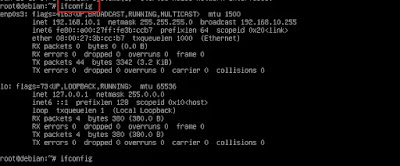

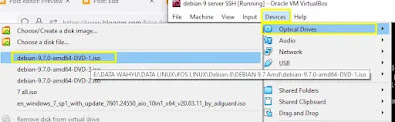






Posting Komentar untuk "Konfigurasi Web Server Apache Debian 9"