Cara Menggunakan FileZilla Server Client
Halo
teman-teman semua, selamat datang kembali pada Web Blog kami, yaitu
Awonapa Jr. Pada kesempatan ini kita akan sharing mengenai Seri Perangkat Lunak Aplikasi FileZilla, Yaitu membahas Cara Menggunakan FileZilla Server Client.
Tutorial Cara Menggunakan FileZilla Server Client
Daftar Isi :
- Perkenalan FileZilla
- FileZilla FTP Server
- FileZilla FTP Client
- Cara Menggunakan FileZilla
1. Perkenalan FileZilla
FileZilla adalah aplikasi FTP (File Transfer Protokol) lintas platform gratis dan open source, yang terdiri dari klien filezilla dan server filezilla. Klien tersedia untuk windows, linux, dan macos, server hanya tersedia untuk windows. Server dan klien mendukung FTP dan FTPS, sedangkan klien juga dapat terhubung ke server SFTP.
2. FileZilla FTP Server
Pengertian FileZilla FTP Server
FTP adalah singkatan dari File Transfer Protocol, protokol untuk bertukar file melalui jaringan. FTP sering di gunakan untuk mengunduh sebuah file dari server maupun untuk mengunggah file kesebuah server (misalnya mengupload file gambar web ke sebuah web server).
Jadi fungsi dari FileZilla FTP Server adalah, kita dapat membuat server lokal pada perangkat / laptop kita, dan kita juga dapat memberikan layanan FTP kepada client yang terhubung menggunakan laptop kita.
Cara Konfigurasi FileZilla FTP Server
Pastikan teman-teman sudah mengunduh dan menginstall FileZilla FTP Server, jika belum teman-teman dapat melihat tutorial Cara Download dan Install FileZilla Server .
Baik teman-teman kita sudah selesai menginstall FileZilla Server, dan berikutnya kita akan lakukan proses Konfigurasi Akun FileZilla Server ke sistem operasi kita.
1. Silahkan teman-teman buka FileZilla Server, dan boleh langsung klik connect.
2. Setelah itu kita akan membuat sebuah user akun baru, disini kita akan membuat user biasa dan admin.
user biasa : ftpwahyu | read | FTP Server
user admin : adminwahyu | read, write, delete | FTP Server
Silahkan teman-teman klik gambar orang disitu.
3. Berikutnya klik add dan kita akan membuat user baru, yaitu ftpwahyu. Lalu klik OK
4. Berikutnya menentukan Folder untuk FTP nya. untuk user ftpwahyu hanya diberi akses untuk membaca saja atau only read.
Dan begini hasil dari user ftpwahyu
5.
Berikutnya silahkan teman-teman buat user untuk admin, dan berikan
akses untuk read, write, dan delete. Buat user dengan nama adminwahyu
6. Jika sudah silahkan teman-teman jalankan server dengan cara klik tombol petir di bawah ini
Disini sudah selesai untuk konfigurasinya, pada postingan berikutnya kita akan mencoba untuk testing FTP Server dan FTP Client menggunakan FileZilla.
3. FileZilla FTP Client
FileZilla FTP Client adalah tools atau software yang kita gunakan untuk mengakses FTP Server dan mengoperasikan seperti melakukan perintah Create, Update, Delete, Transfer pada FTP Server. Dan pada kesempatan ini kita membahas FileZilla Server dan FileZilla Client.
Dalam menggunakan FileZilla FTP Client pastikan teman-teman sudah mengunduh dan melakukan instalasi berikut cara untuk Cara Download dan Install FileZilla Client.
4. Cara Menggunakan FileZilla
Kita sudah melakukan Install dan Konfigurasi pada FileZilla FTP Server, dan juga sudah melakukan install pada FileZilla Client. Berikutnya yaitu kita akan melakukan pengoperasian bagaimana Cara Menggunakan FileZilla Server dan Client.
1. Pastikan FIleZilla FTP Server sudah berjalan, jika belum jalankan server dengan cara klik tombol petir di bawah ini
Kita sudah membuat 2 user sebelumnya ya teman-teman. Yaitu ada admin dan bukan admin.
2. Silahkan teman-teman buka aplikasi FileZilla client milik teman-teman. Seperti berikut ini tampilan nya.
Teman-teman dapat mengisi localhost, username, password, dan port pada aplikasi filezilla client. Dengan user yang sudah dibuat.
3. Kita akan tes login menggunakan user ftpwahyu, user ini bukan admin, dan hanya kita beri akses untuk bisa membaca saja. Jadi tidak bisa melakukan proses create, update, delete.
Silahkan login menggunakan akun ftpwahyu, isi localhost dan username.
Tes untuk membuat file baru, dengan cara klik kanan => create new file, dan perhatikan log yang muncul, ftpwahyu tidak dapat menulis. Karena tidak diberikan akses.
4. Tes login menggunakan admin, yaitu dengan username adminwahyu, admin sudah diberikan akses untuk melakukan, create, read, update dan delete. Sehingga kita dapat melakukan hal hal tersebut.
Silahkan login dengan localhost, dan username.
Dan teman-teman coba untuk melakukan operasi CRUD tersebut, dan hasilnya seperti gambar dibawah ini, yaitu mencoba untuk membuat file baru.
Baiklah teman-teman, cukup seperti itu untuk Tutorial Seri Perangkat Lunak Aplikasi FileZilla, Yaitu membahas Cara Menggunakan FileZilla Server Client InsyaAllah Untuk List Seri Perangkat Lunak Aplikasi ini akan di update lagi sesuai dengan artikel yang di post mengenai Perangkat Lunak Aplikasi ya. Semoga tutorial ini bermanfaat untuk kita semua.
- Tutorial FileZilla
- Install FileZilla
- Install FileZilla Server
- Install FileZilla Client
- FileZilla FTP Server
- FileZilla FTP Client










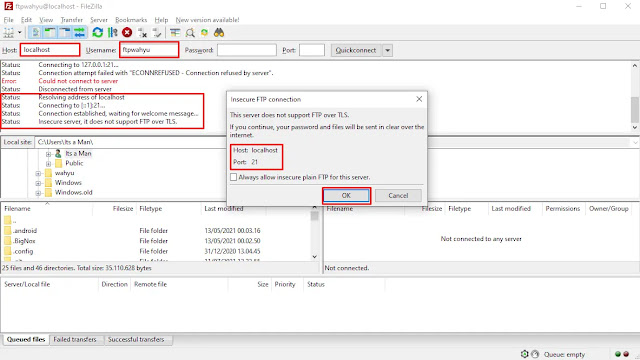




Posting Komentar untuk "Cara Menggunakan FileZilla Server Client"