Cara Download dan Install FileZilla Client
Halo
teman-teman semua, selamat datang kembali pada Web Blog kami, yaitu
Awonapa Jr. Pada kesempatan ini kita akan sharing mengenai Seri Perangkat Lunak Aplikasi FileZilla, Yaitu membahas Cara Download dan Install FileZilla Client.
Tutorial Cara Unduh dan Install FileZilla
Daftar Isi :
- Perkenalan FileZilla
- Pengertian FTP
- Cara Download FileZilla
- Cara Install FileZilla
1. Perkenalan FileZilla
FileZilla adalah aplikasi FTP (File Transfer Protokol) lintas platform gratis dan open source, yang terdiri dari klien filezilla dan server filezilla. Klien tersedia untuk windows, linux, dan macos, server hanya tersedia untuk windows. Server dan klien mendukung FTP dan FTPS, sedangkan klien juga dapat terhubung ke server SFTP.
2. Pengertian FTP (File Transfer Protocol)
Penjelasan FTP
FTP adalah singkatan dari File Transfer Protocol, protokol untuk bertukar file melalui jaringan. FTP sering di gunakan untuk mengunduh sebuah file dari server maupun untuk mengunggah file kesebuah server (misalnya mengupload file gambar web ke sebuah web server).
Cara Kerja FTP
Cara kerja protokol FTP ini bertugas untuk urusan pertukaran file. Intinya FTP adalah protokol yang bertugas dalam hal pertukaran file baik itu mengunduh ataupun menunggah di jaringan. Selain itu ada HTTP/s yang digunakan untuk Website, dan SMTP untuk proses mailling.
Dalam keadaan default, FTP berjalan pada port 21 dan bekerja pada protocol TCP/IP. Dalam FTP Server, kita bisa menggunakan dua cara satu User Authentication LogIn (Password Protected) dan yang kedua Anonymous Login (Guest OK).
Pada website awonapa.com, kami sudah menyediakan artikel mengenai cara membuat Server FTP menggunakan Linux Debian, jika teman-teman berkenan bisa mengunjungi link dibawah ini:
Instalasi dan Konfigurasi FTP Server pada Debian 8
Konfigurasi FTP Server di Debian 9
3. Cara Download FileZilla
Baik teman-teman, pada kesempatan ini kita akan mengunduh FileZilla yang client.
1. Silahkan teman-teman buka browser dan ketikan pada search google, FileZilla. Disini kita akan mengunduh FileZilla yang client untuk Windows, atau teman-teman bisa klik link berikut ini FileZilla Windows 64 atau FileZilla Windows 32.
2. Jika sudah, silahkan teman-teman klik Download FileZilla Client sperti gambar dibawah ini
3. Berikutnya akan muncul tampilan untuk pemilihan Edisi dari FileZilla, nah disini kita akan mengunduh yang Gratis ya teman-teman.
4. Cara Install FileZilla
Baik teman-teman kita sudah selesai mengunduh, dan berikutnya kita akan lakukan proses instalasi FileZilla ke sistem operasi kita.
1. Klik 2 kali pada FileZilla yang sudah di unduh. Atau bisa dengan cara klik kanan => open.
2. Setelah itu, akan muncul tampilan seperti ini, Kita pilih Yes
3. Berikutnya akan ada tampilan berisi persetujuan tentang aturan FileZilla, teman-teman bisa membaca terlebih dahulu jika ingin, berikut nya kita pilih I Agree untuk melanjutkan proses installasi nya.
4. Kemudian, akan ada pertanyaan, kepada siapa aplikasi ini di install, disini saya mengizinkan kepada semua user yang ada di komputer ini.
5. Setelah itu kita akan memilih komponen yang akan di install, disini terdapat tambahan Desktop Icon, supaya FileZilla teman-teman akan tampil di Desktop. Jika ingin silahkan di ceklis, dan klik Next.
6. Untuk pemilihan lokasi install FileZilla, biarkan saja secara default, namun jika teman-teman ingin menggantinya, Monggo.
7. Kemudian Pilih nama untuk Start Menu, disini bebas untuk nama nya sesuai yang teman-teman butuhkan
Silahkan menunggu proses installasi hingga selesai.
8. Selesai.
Untuk cara install FileZilla Server InsyaAllah akan kita bahas dalam pertemuan berikutnya ya teman-teman.
Cara Download dan Install FileZilla Server
Baiklah teman-teman, cukup seperti itu untuk Tutorial Seri Perangkat Lunak Aplikasi FileZilla, Yaitu membahas Cara Download dan Install FileZilla Client InsyaAllah Untuk List Seri Perangkat Lunak Aplikasi ini akan di update lagi sesuai dengan artikel yang di post mengenai Perangkat Lunak Aplikasi ya. Semoga tutorial ini bermanfaat untuk kita semua.
- Tutorial FileZilla
- Install FileZilla
- Install FileZilla Client



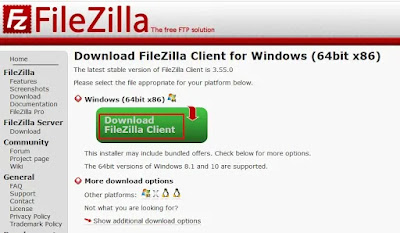
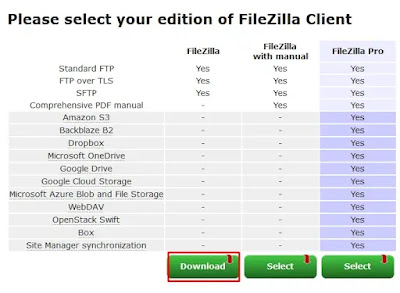


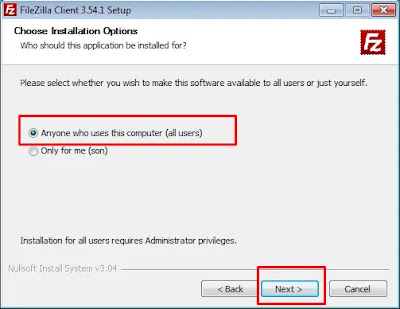





Posting Komentar untuk "Cara Download dan Install FileZilla Client"