Cara Upload File ke Linux Ubuntu dengan WinSCP
Halo
teman-teman semua, selamat datang kembali pada Web Blog kami, yaitu
Awonapa Membahas Server. Pada kesempatan ini kita akan sharing mengenai Seri Tutorial Ubuntu Server, Yaitu membahas Cara Upload File ke Linux Ubuntu dengan WinSCP .
Tutorial Cara Upload File ke Linux Ubuntu dengan WinSCP
Daftar Isi :
- Konfigurasi Adapter VirtualBox Ubuntu Server
- Menjalankan Mesin Virtual Ubuntu Server
- Proses Konfigurasi IP Address Ubuntu Server 20.04
- Proses Install dan Konfigurasi openSSH Ubuntu Server
- Cara Upload File Linux Ubuntu WinSCP
Perlu diperhatikan, disini kita akan menggunakan Install SSH Server untuk melakukan proses transfer data menggunakan WinSCP. Jika teman-teman sudah melakukan install SSH Server, maka teman-teman bisa masuk ke tahap berikutnya yaitu proses untuk Cara Upload File ke Linux Ubuntu dengan WinSCP.
Namun jika belum melakukan install SSH Server, saya sarankan untuk mengikuti tahap-tahap berikut ini :
Apa itu WinSCP
WinSCP merupakan software yang berfungsi untuk melakukan proses transfer file atau copy file antara windows dengan linux melalui protokol FTP dan SSH (Secure Shell). Dengan WinSCP teman-teman juga bisa mengedit isi file, merubah nama file, menghapus file dan operasi file atau folder lainya sebagainya.
1. Konfigurasi Adapter di VirtualBox Ubuntu Server 20.04
Sebelum melakukan konfigurasi, pastikan kita sudah Install Ubuntu Server 20.04 dan Konfigurasi IP Address dan berikut ini cara untuk Konfigurasi Adapter pada Ubuntu Server.
Buat 2 Adapter pada mesin virtual :
- Adapter Bridge (hubungkan dengan wifi atau lan yang terhubung ke internet)
- Host Only Adapter (Untuk terhubung ke Host dan Guest)
2. Jalankan Mesin Virtual Ubuntu Server 20.04
Setelah mengatur Adapter network nya, berikutnya jalankan mesin virtual teman-teman sekalian, seperti gambar dibawah ini :
3. Proses Konfigurasi IP Address Ubuntu Server 20.04
- Silahkan teman-teman login menggunakan root / super user.
- Kemudian Lakukan Konfigurasi IP Address menggunakan perintah :
- IP Address bridge : DHCP CLIENT
- IP Address Host Only : 192.168.111.1/24
nano /etc/network/interfacesKemudian samakan konfigurasi seperti pada gambar dibawah ini :
Keterangan :
- Pada enp0s3 menggunakan DHCP Client
- Pada enp0s8 menggunakan IP Address Static
# konfigurasi ip address internet eth1 (bridge)
# dhcp
auto enp0s3
iface enp0s3 inet dhcp
# konfigurasi eth2 atau enp0s8 (host only adapter)
# static
auto enp0s8
iface enp0s8 inet static
address 192.168.111.1
netmask 255.255.255.0
network 192.168.111.0
broadcast 192.168.111.254berikutnya, silahkan teman-teman save dengan cara CTRL+X lalu Y dan ENTER.
Untuk Restart hasil konfigurasi ip address dapat menggunakan perintah :
systemctl restart networking atau
jika ingin menggunakan perintah lainya, dapat melakukan install tools
dengan perintah : (pastikan sudah terhubung ke internet)
apt install ifupdown net-tools
Jika sudah selesai dan berhasil install tools tersebut, maka teman-teman dapat melakukan restart network dengan perintah lain, yaitu :
/etc/init.d/networking restart Kemudian cek hasil konfigurasi menggunakan perintah : ifconfig
4. Proses Install dan Konfigurasi openSSH Server
- Untuk proses install ssh server pada linux ubuntu 20.04 dapat menggunakan perintah :
apt-get install openssh-server- Pastikan server teman-teman terhubung ke internet.
- Jika teman-teman perhatikan, ketika kita menjalankan perintah openssh-server, beberapa paket mengikuti install juga seperti, openssh-client dan openssh-sftp-server.
- Berikutnya jika sudah selesai install openssh-server, teman teman dapat melihat status dari ssh server menggunakan perintah :
/etc/init.d/ssh client
5. Cara Upload File ke Linux Ubuntu dengan WinSCP
Sebelum kita melakukan proses copy file ke Linux, disini saya melakukan proses untuk membuat user baru dengan nama budiman, dengan menggunakan perintah :
adduser budiman- Buka Aplikasi WinSCP pada Windows, kemudian klik New Site
- Masukkan IP Address Server Linux yang akan dilakukan proses operasi file / data.
- Jika sudah terhubung dengan server, maka disini kita akan di tanyakan mengenai security dari SSH, teman-teman bisa memilih opsi yes atau add dan update jika sebelumnya sudah memiliki akses atau ssh key nya.
- Masukkan Username dan Password dari user budiman yang sudah di buat tadi.
- Jika sudah silahkan tunggu untuk proses autentikasi dengan WinSCP dan Server.
- Sekarang sudah terhubung antara WinSCP dan Server, seperti pada tampilan dibawah ini.
- Setelah itu teman-teman dapat melakukan proses operasi data atau folder ke dalam directory home/budiman atau folder home linux.
- Upload file ke dalam directory home/budiman
- Klik kanan -> upload atau copy
- Pastikan folder sudah tepat
- tunggu beberapa saat, sampai proses upload atau copy file berhasil, seperti pada gambar dibawah ini.
- Jika di cek kembali menggunakan Linux Ubuntu pada user budiman, maka terdapat file yang sudah di upload tadi.
Kesimpulan
WinSCP dapat digunakan untuk proses operasi data menggunakan protokol SSH atau FTP, dan biasanya digunakan untuk mempermudah upload konfigurasi file pada Server.
Baiklah teman-teman, cukup seperti itu untuk Tutorial Linux Ubuntu Server 20.04, Yaitu membahas Cara Upload File ke Linux Ubuntu dengan WinSCP . InsyaAllah Untuk List Seri Tutorial Linux Ubuntu Server 20.04 ini akan di update lagi sesuai dengan artikel yang di post mengenai Tutorial Linux Ubuntu Server 20.04 ya. Semoga tutorial ini bermanfaat untuk kita semua.
- Tutorial Ubuntu Server 20.04
- Ubuntu Server 20.04
- Ubuntu
- Awonapa
- SSH Server
- Upload File WinSCP

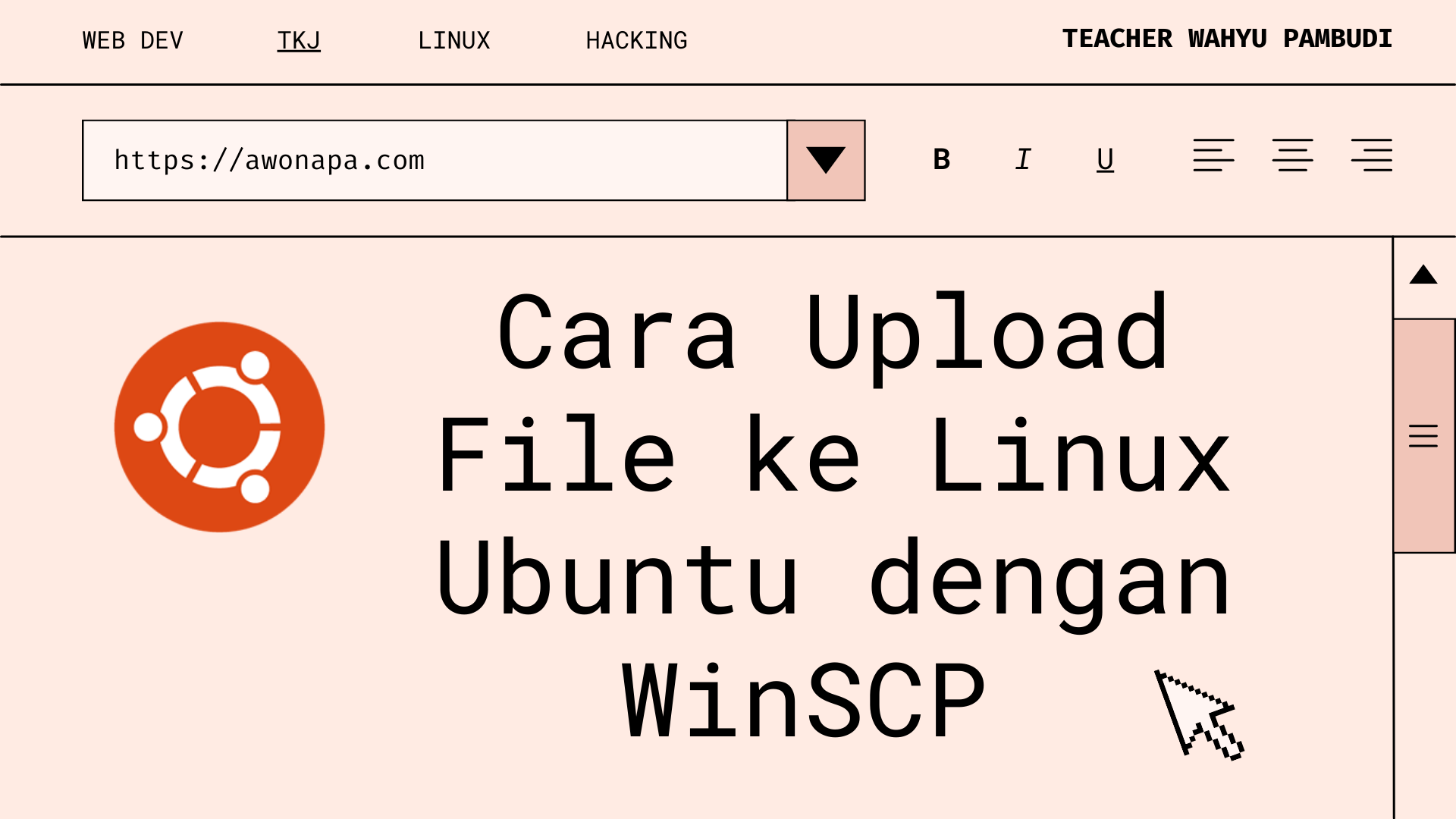

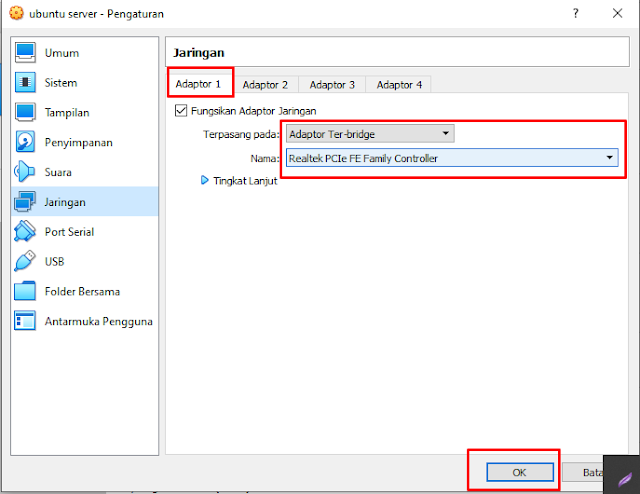
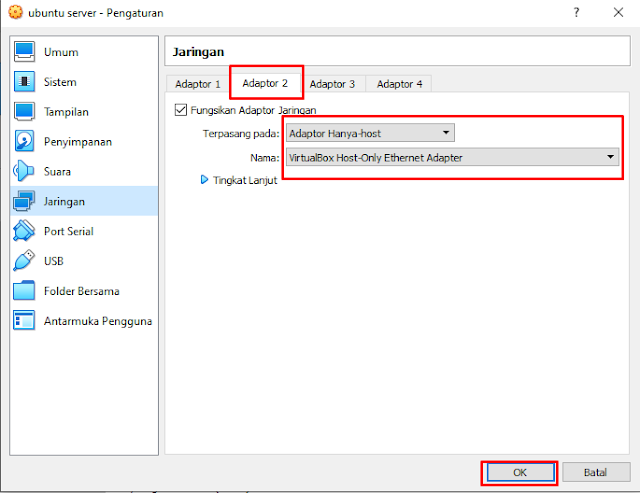

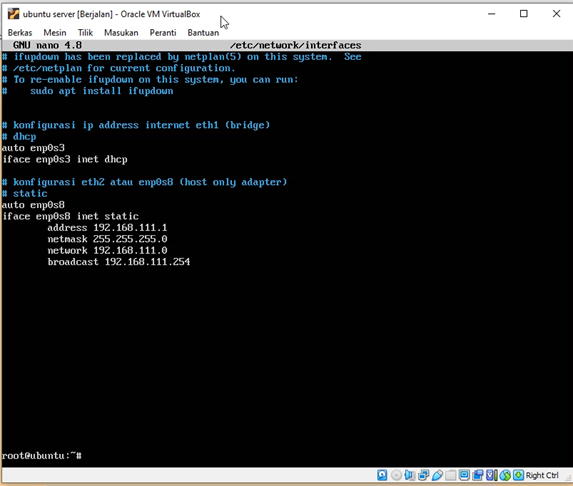
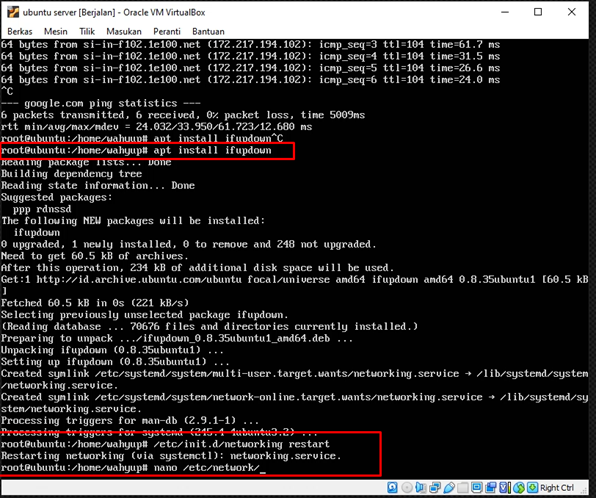



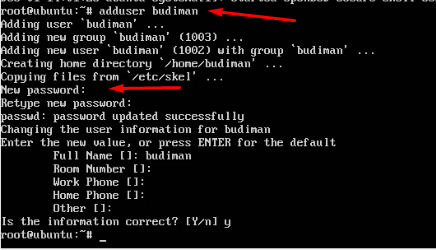
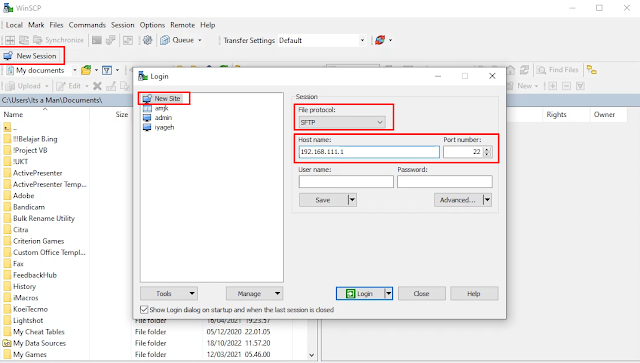
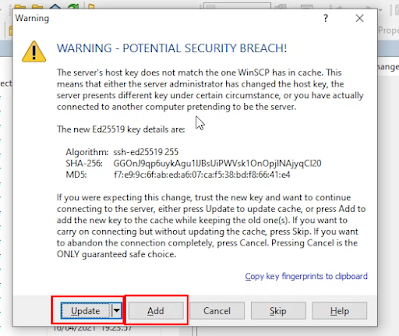





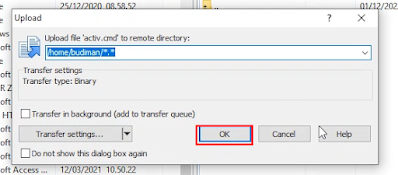

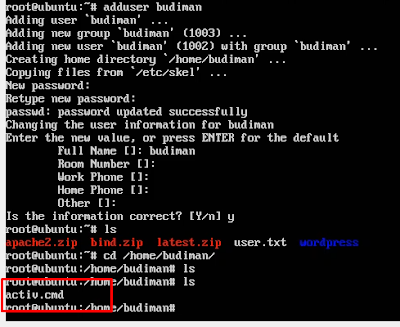
Posting Komentar untuk "Cara Upload File ke Linux Ubuntu dengan WinSCP "