Cara Install Ubuntu Server 20.04
Sistem Operasi Linux Ubuntu merupakan sistem operasi yang bersifat open source, biasanya include dengan tools tools pendukung pada kegiatan sehari-hari. Pada kesempatan ini kita akan membahas tentang bagaimana cara install ubuntu server 20.04 menggunakan virtualbox.
Tutorial Cara Install Ubuntu Server 20.04
Tentang Ubuntu Server
Ubuntu merupakan sistem operasi berbasis Linux, yang bersifat open source dan juga merupakan proyek Debian. Ubuntu memiliki 2 Interface yaitu, GUI (Graphical User Interaface) dan CLI atau Terminal saja.
Ubuntu merupakan OS yang mudah di pelajari karena tampilan nya user friendly, selain itu juga sering digunakan untuk membuat Server, atau Cloud Computing.
Minimal Spesifikasi Ubuntu Server
Dilansir dari beberapa sumber minimal spesifikasi untuk Ubuntu Server adalah sebagai berikut :
The recommended system requirements are: CPU: 1 gigahertz or better. RAM: 1 gigabyte or more. Disk: a minimum of 2.5 gigabytes.
Tapi disini disarankan untuk membuat minimal :
RAM 2GB, DISK 20GB, selain itu disesuaikan dengan kebutuhan masing-masing.
Cara Install Ubuntu Server 20.04 di VirtualBox
Sebelum Menginstalasi Ubuntu Server, Kita perlu membuat Mesin Virtual yang ada Di VirtualBox. Teman-teman bisa membaca nya di link dibawah ini :
1. Jalankan Mesin Virtual Ubuntu Server di VirtualBox
Berikut ini merupakan tahap-tahap melakukan instalasi Ubuntu Server 20.04 menggunakan Software VirtualBox.
Jika sudah membuat mesin virtual, berikutnya adalah menjalankan Ubuntu Server kita, dengan cara mengklik tombol start seperti gambar ini.
2. Proses Instalasi Ubuntu Server 20.04
Silahkan teman-teman ikuti proses installasi berikut :
- Pada tahap awal proses install Ubuntu Server langsung ditanyakan dengan Bahasa, silahkan pilih sesuai dengan teman-teman pahami.
- kalau vvibu ya bisa jepang biar sekalian paham :)
- Berikutnya yaitu melakukan proses Install Ubuntu Server, disini teman-teman bisa klik Enter.
- Berikutnya yaitu pada pemilihan bahasa, disini teman-teman bisa memilih Bahasa Indonesia, atau bahasa Inggris sesuai dengan yang teman-teman inginkan. kalau vvibu ya bisa jepang biar sekalian paham :)
- Setelah itu berikutnya kita akan memilih area lokasi dimana tempat kita tinggal, disini saya memilih Indonesia, untuk caranya pilih Other -> Asia -> Indonesia.
- Berikutnya melakukan konfigurasi Locales, disini default kita pilih United States.
- Kemudian pada proses deteksi keyboard, disini saya pilih No, karena kita pilih saja secara manual, secara default nya yaitu : American English ya
- Disini kita pilih English
- Konfigurasi keyboard pilih English (US)
- Berikutnya proses untuk install dan konfigurasi network
- Konfigurasi Network, disini kita pilih primary network nya adalah sumber internet.
- Pada VirtualBox saya menggunakan 2 interfaces yaitu, bridge adapter, dan host only adapter.
- Berikutnya sistem akan melakukan deteksi otomatis, untuk mendapatkan IP DHCP dari internet, atau sumber internet nya.
- Konfigurasi Network Hostname, disini kita isi Ubuntu aja.
- Konfigurasi User dan Password, ini akan digunakan ketika login di ubuntu server.
- Berikutnya untuk mengisi Account Username untuk Ubuntu Server.
- Konfigurasi berikutnya yaitu mengisi Password, disini isi dengan password yang teman-teman ingat, jangan nanti setelah selesai malah lupa password :)
- Jika sudah, berikutnya melakukan konfigurasi waktu / clock. Pilih sesuai lokasi yang teman-teman singgahi.
- Tahap berikutnya yaitu, proses partisi pada Ubuntu Server, disini kita akan mempartisi Ubuntu Server secara otomatis, yaitu dengan memilih rekomendasi dari sistem nya.
- Pada dasarnya partisi yang minimal adalah /root dan /swap, namun disarankan ada /home nya.
- Karena agar memudahkan, kita akan memilih yang Guided - Use Entire Disk, enter
- Klik Enter
- Pada tahap ini pilih yes. untuk mengizinkan write ke disk
- Proses Install Sistem
- Disini untuk package manager, karena kita tidak memiliki proxy maka di kosongkan saja, kemudian pilih continue.
- Untuk konfigurasi mengenai update sistem, disini saya memilih tidak update secara otomatis.
- Tahap berikutnya adalah software instalasi, disini saya install untuk yang openssh karena akan digunakan untuk remote Ubuntu menggunakan putty pada windows.
- Proses Install Software
- Install GRUB Boot loader pada Harddisk.
- Berikutnya proses instalasi Ubuntu Server sudah selesai.
- Disini kita coba login menggunakan akun yang sudah kita buat tadi. dan terdapat beberapa informasi yaitu versi ubuntu, kemudian sistem informasi pada ubuntu.
Video Tutorial Install Ubuntu Server 20.04
Berikut ini merupakan tutorial video pada youtube channel saya pribadi, teman-teman dapat melihat tutorial Install Ubuntu Server 20.04 berikut ini.
Baiklah teman-teman, cukup seperti itu untuk Tutorial Ubuntu Server, Yaitu membahas Cara Install Ubuntu Server 20.04. InsyaAllah Untuk List Seri Tutorial Ubuntu Server ini akan di update lagi sesuai dengan artikel yang di post mengenai Tutorial Ubuntu Server ya. Semoga tutorial ini bermanfaat untuk kita semua.
- Tutorial Ubuntu Server
- Ubuntu Server
- AMJK
- Server Ubuntu
- Awonapa
- Install Ubuntu Server










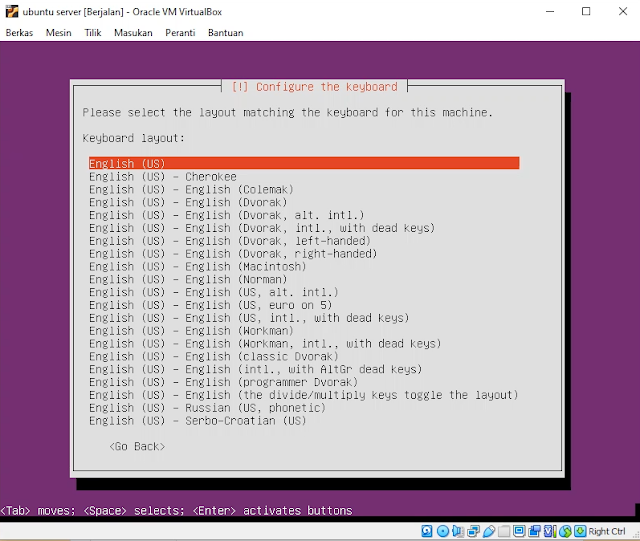

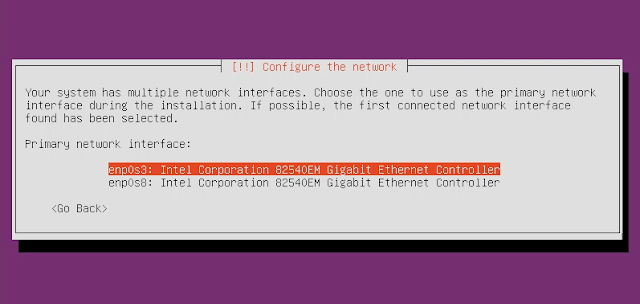
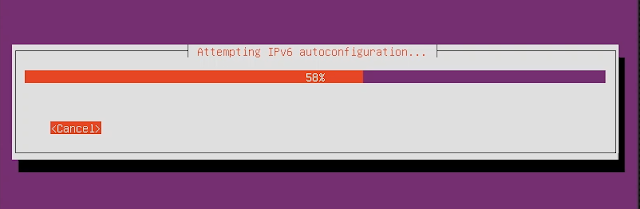
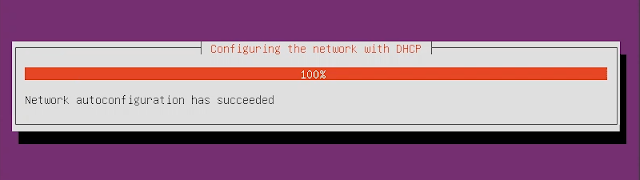

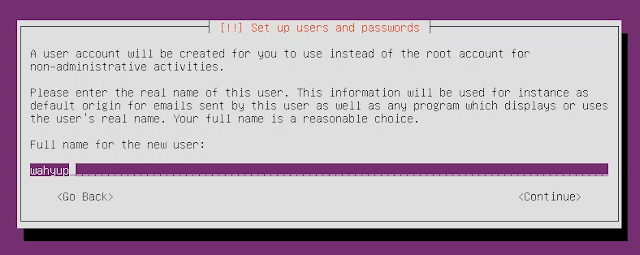

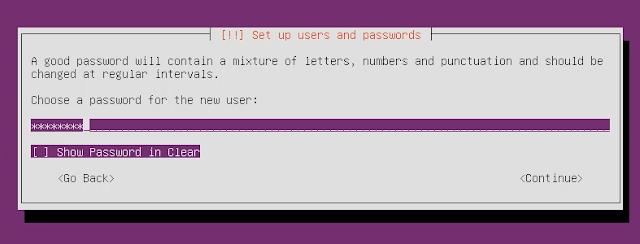
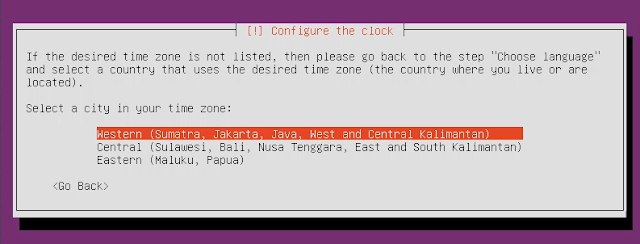

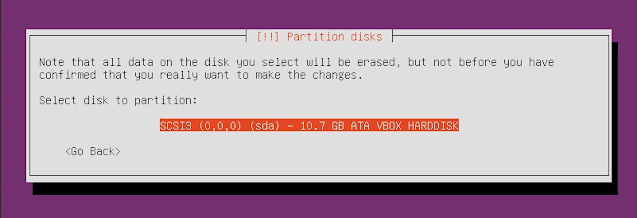


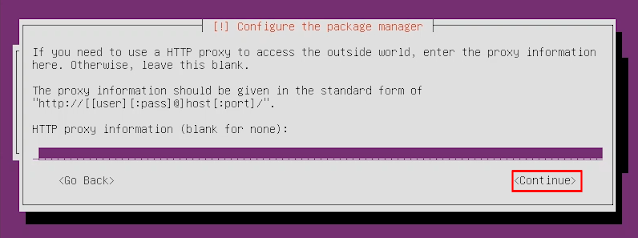

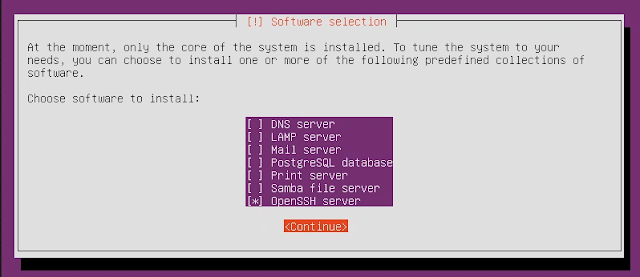



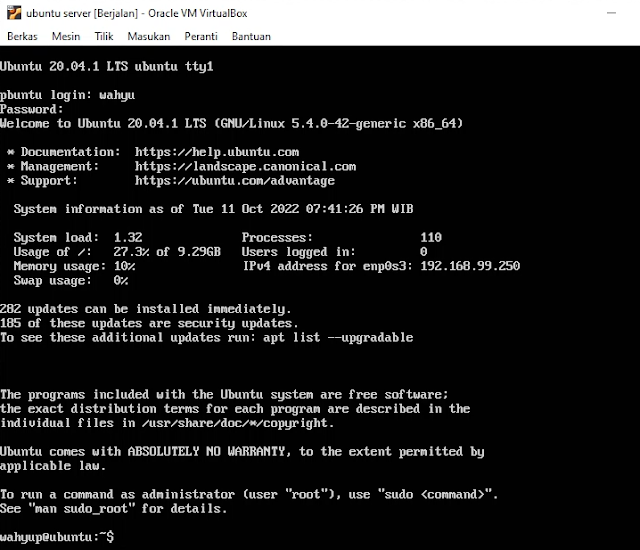
Posting Komentar untuk "Cara Install Ubuntu Server 20.04"