Cara Share Folder VirtualBox di Windows
Halo teman-teman semua, selamat datang kembali pada Web Blog kami, yaitu Awonapa Jr. Pada kesempatan ini kita akan sharing mengenai Seri Belajar Virtualbox, Yaitu membahas Cara Share Folder VirtualBox di Windows.
Pada artikel sebelumnya, kita sudah membahas mengenai bagaimana cara untuk Cara Drag & Drop di VirtualBox Windows, serta membahas bagaimana Cara Memindahkan File dari VirtualBox ke Windows.
Share Folder yang ada di fitur VirtualBox yaitu, kita memberikan akses share folder dari HOST (Windows Laptop) ke GUEST (Windows Virtual).
Cara Share Folder VirtualBox di Windows
1. Jalankan Virtual Mesin pada VirtualBox, dengan cara mengklik start / mulai pada Mesin Virtual yang dipilih.
2. Jika sudah masuk ke dalam Sistem Operasi nya , disini saya menggunakan windows, silahkan klik Devices => Shared Folder => Shared Folder Settings.
3. Berikutnya akan ada tampilan pop up yang muncul seperti gambar dibawah ini, teman-teman langsung saja mengklik logo + .
4. Setelah itu akan ada tampilan dengan nama ADD SHARE, nah disini kita akan memilih folder yang akan kita share. Caranya klik logo panah kebawah, lalu pilih other. Atau ikuti gambar dibawah ini.
5. Sebelum itu pastikan sudah membuat folder pada windows kita, disini saya sudah membuat folder dengan nama : shared folder virtualbox. Jika sudah membuatnya, mari langsung kita tambahkan ke dalam Add share nya.
Sedikit penjelasan mengenai Read Only dan Auto Mount
Read-only : artinya user yang ada di virtualbox hanya bisa membaca, dan tidak bisa menambah file ataupun folder.
Auto-mount : Jika di ceklis, ini akan langsung terdeteksi di dalam sistem operasi virtualbox kita.
6. Berikutnya silahkan buka windows explorer pada windows yang sudah dijalankan di VirtualBox. Lalu klik Network => VBOXSVR.
Berikutnya akan ada folder sesuai dengan yang kita buat tadi, dan langsung saja kita klik untuk melihat isi dari folder tersebut.
Jika dilihat, disini terdapat file yang sama, berarti shared folder dari Host to Guest telah berhasil kita lakukan.
Berikutnya, coba teman-teman membuat folder baru, seperti gambar dibawah.
Kesimpulan
Dengan fitur Share Folder dan ditambah dengan Fasilitas dari VirtualBox Guest Additions, kita dapat melakukan manajemen folder dan file dengan lebih mudah.
Cara ini seperti konfigurasi Samba pada Linux Debian
Instal dan Konfigurasi Samba Server Debian 8
Baiklah teman-teman, cukup seperti itu untuk Seri Belajar Virtualbox, Yaitu Cara Share Folder VirtualBox di Windows. InsyaAllah Untuk List Seri Belajar ini akan di update lagi sesuai dengan artikel yang di post mengenai Virtualbox ya. Semoga tutorial ini bermanfaat untuk kita semua.
- Seri Belajar VirtualBox
- Install VirtualBox Guest Additions
- Memindahkan File VirtualBox
- Cara share folder di VirtualBox


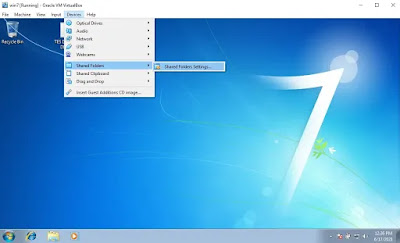
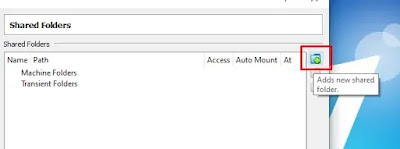


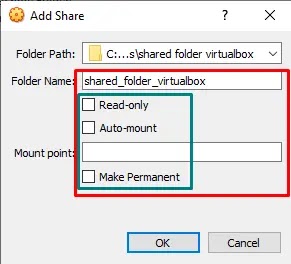




Posting Komentar untuk "Cara Share Folder VirtualBox di Windows"