Menghubungkan Internet WIFI Ke VirtualBox
Halo teman-teman semua, selamat datang kembali pada Web Blog kami, yaitu Awonapa Jr. Pada kesempatan ini kita akan sharing mengenai Seri Belajar Virtualbox, Yaitu Menghubungkan Internet WIFI Ke VirtualBox.
Sebenarnya untuk metode ini sama saja dengan metode pada artikel sebelumnya, yaitu Sharing Koneksi Internet ke VirtualBox Dengan LAN.
List Materi
Menghubungkan Internet WIFI Ke VirtualBox
Oiya sebelum melakukan Sharing Koneksi Internet ke VirtualBox, pastikan WIFI teman-teman sudah terhubung ke Internet ya.
Metode NAT
Pada tahap pertama ini, kita akan menggunakan internet pada VirtualBox menggunakan Metode Adapter NAT dari VirtualBox nya.
Sebelumnya kita kenal sedikit mengenai NAT. | NAT sendiri adalah kepanjangan dari Network Address Translation. NAT pada Virtualbox biasanya dijadikan sebagai default dari Jaringan pada Sistem Operasi di Virtualbox.
Inti nya NAT mentranslasikan alamat IP Private local untuk dapat alamat host di internet, dengan menggunakan IP Public Jaringan Tersebut.
Tutorial NAT Pada VirtualBox
1. Pertama-tama buka virtualbox teman-teman, lalu klik sistem operasi yang akan dipilih, disini saya menggunakan sistem operasi windows 7 untuk pengetesan share koneksi.
Jika sudah klik sistem operasi yang dipilih, lalu klik Network seperti gambar dibawah ini.
2.
Jika sudah, maka silahkan setting atau samakan seperti gambar dibawah
ini, dan diatur sebagai NAT. Jika sudah sama, silahkan simpan, dengan
cara klik OK.
3. Berikutnya adalah Pengecekan, apakah berhasil mendapatkan Internet dari OS Asli atau Sistem Operasi yang ada di Laptop Kita.
Cek IP Pada Laptop / OS Asli
Cek IP Pada Virtualbox / OS Virtual
Lalu Mengapa IP nya berbeda? Seperti penjelasan pada Nat tadi bahwa : NAT mentranslasikan alamat IP Private local untuk dapat alamat host di
internet, dengan menggunakan IP Public Jaringan Tersebut.
Kesimpulan
Cara
sharing koneksi menggunakan NAT berhasil, hanya saja terdapat perbedaan
pada IP Address OS Virtualbox dan IP Address pada OS di Laptop. Sesuai
dengan penjelasan mengenai NAT tadi yaitu NAT mentranslasikan alamat IP Private local untuk dapat alamat host di
internet, dengan menggunakan IP Public Jaringan Tersebut.
Metode Bridge-Adapter
Berikutnya yaitu Bridge Adapter, pada jenis jaringan ini, OS di dalam Virtual atau di VirtualBox dapat melakukan komunikasi data melalui adapter pada OS yang asli.
Jadi seolah-olah OS pada Virtualbox dan OS Asli terhubung dengan LAN fisik yang sama, sehingga IP Address pada OS Virtual dan IP Address pada OS Asli memiliki Network yang sama.
Tutorial Bridge Adapter Pada VirtualBox
Baik teman-teman untuk pengenalan Bridge Adapter sudah diatas ya, berikut nya adalah tutorial bagaimana cara agar dapat sharing Koneksi dengan OS yang ada di VirtualBox.
1. Pertama-tama buka virtualbox teman-teman, lalu klik sistem operasi yang akan dipilih, disini saya menggunakan sistem operasi windows 7 untuk pengetesan share koneksi.
Jika sudah klik sistem operasi yang dipilih, lalu klik Network seperti gambar dibawah ini.
2. Jika sudah, maka silahkan setting atau samakan seperti gambar dibawah ini, dan diatur sebagai Bridge Adapter. Jika sudah sama, silahkan simpan, dengan cara klik OK.
Perlu diperhatikan, pada pilihan Name itu disesuaikan pada LAN teman-teman sekalian, biasanya untuk LAN itu terdeteksi dengan nama Qualcom Atheros AR. Jika sudah klik OK.
3. Berikutnya adalah Pengecekan, apakah berhasil mendapatkan Internet dari OS Asli atau Sistem Operasi yang ada di Laptop Kita.
Cek IP Pada Laptop / OS Asli
Cek IP Pada Virtualbox / OS Virtual
Selain itu teman-teman juga bisa melakukan ping antar OS Virtual maupun OS Asli, namun harus mematikan Windows Firewall terlebih dahulu. Contoh dibawah ini adalah ping dari OS Asli ke Virtual.
Kesimpulan
Teman-teman bisa lihat pada gambar diatas, adalah hasil dari percobaan dengan metode Bridge Adapter. Dapat dilihat bahwa untuk IP Address masih dalam 1 Network. Sesuai dengan maksud dari Bridge Adapter yaitu IP Address pada OS Virtual dan IP Address pada OS Asli memiliki Network yang sama.
Baik teman-teman, cukup seperti itu untuk Seri Belajar Virtualbox, Yaitu Menghubungkan Internet WIFI Ke VirtualBox. InsyaAllah Untuk List Seri Belajar ini akan di update lagi sesuai dengan artikel yang di post mengenai Virtualbox ya. Semoga tutorial ini bermanfaat untuk kita semua.
- Seri Belajar VirtualBox
- Mempelajari VirtualBox
- Sharing Internet
- Jenis Jaringan Virtualbox



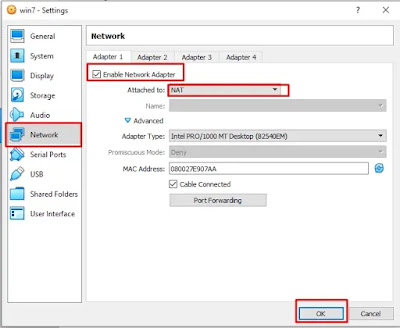





Posting Komentar untuk "Menghubungkan Internet WIFI Ke VirtualBox"