Cara Membuat Kelas di Google Classroom
Ditengah pandemi Covid 19, Pendidikan mengalami banyak kendala, salah satunya yaitu terhalang pembelajaran secara tatap muka. Maka diterapkanlah pembelajaran secara daring (Dalam Jaringan). Google mendukung Edukasi dengan menyediakan Google Classroom. Berikut ini adalah Cara Membuat Kelas di Google Classroom.
Tutorial Membuat Kelas Pada Google Classroom
Daftar Isi :
- Mengenal Google Classroom
- Login Pada Google Classroom
- Membuat Kelas Pada Google Classroom
1. Mengenal Google Classroom
Google Classroom merupakan layanan yang disediakan oleh Google Edu, yang bertujuan untuk mendukung dan mempermudah kegiatan pembelajaran disekolah ataupun kampus.
Layanan Google Classroom ini berbasis web sehingga kita dapat membuka menggunakan browser pada laptop ataupun smartphone. Selain itu Google Classroom sudah terintegrasi dengan layanan Google lainya seperti Gmail. Google Docs, Google Form, Google Calendar dan lainya.
Tak hanya tersedia pada basis web, Google Classroom juga menyediakan aplikasi pada Android ataupun IOS yang bisa teman-teman unduh di store app masing-masing.
2. Login Pada Google Classroom
Setelah mengetahui situs dari Google Classroom, maka teman-teman bisa login dengan cara membuka alamat dari Google Classroo, yaitu https://classroom.google.com/u/0/h.
- Berikutnya silahkan masukkan alamat email menggunkan akun Google Mail / Gmail yang sudah ada.
- Dan berikutnya masukkan juga password sesuai akun email yang digunakan.
- Tunggu beberapa saat untuk masuk kehalaman dashboard google classroom.
- Teman-teman akan diarahkan ke halaman dashboard jika sudah berhasil login.
3. Membuat Kelas Pada Google Classroom
Pada tahap ini, kita akan membuat kelas yang nanti nya akan digunakan dalam kegiatan belajar mengajar oleh guru dan siswa. Silahkan teman-teman ikuti cara nya dibawah ini.
- Jika sudah memasukki Dashboard kelas, silahkan anda klik logo plus (+) pada halaman dashboard. Dan akan ada pilihan :
- Gabung Ke Kelas
- Buat Kelas
- Untuk membuat kelas, silahkan pilih yang Buat Kelas
- Jika sudah, silahkan anda baca untuk peraturan dalam menggunakan layanan dari google classroom dan pemberitahuan yang tertera, jika sudah, bisa ceklis lalu klik lanjutkan.
- Kemudian akan ada tampilan untuk informasi kelas, disini silahkan anda isi sesuai dengan informasi kelas yang akan dibuat. Seperti contoh pada gambar dibawah ini, saya membuat kelas untuk 12 TKJ dengan mata pelajaran Administrasi Sistem jaringan.
- Jika sudah selesai, langkah berikutnya yaitu anda bisa membagikan kode kelas kepada peserta atau siswa yang dapat digunakan untuk bergabung kedalam kelas yang telah dibuat.
- Terdapat dua opsi yaitu, anda bisa memberikan kode kelas ataupun salin link undangan yang akan dibagikan kepada siswa. Dua metode ini sama saja fungsi nya. Silahkan gunakan yang anda sukai.
Jika terjadi kesalahan dalam informasi kelas, anda bisa membuka halaman dashboard pada google classroom, lalu terdapat kelas, dan ada titik 3 dipojok atas kanan, silahkan di klik lalu klik Edit.
Selain itu jika ingin mengarsipkan kelas, silahkan klik Arsip.
Kemudian kita akan membuat topik pada kelas, topik ini berguna untuk membuat group yang akan tampil di halaman kelas. Seperti membuat group untuk materi, atau tugas, atau absensi dan lainya.
- Silahkan masuk ke dalam kelas
- Lalu pilih Tugas Kelas
- Klik + Buat
- Lalu klik Topik
- Isi topik sesuai yang anda inginkan, seperti contoh dibawah ini yaitu topik Materi.
- Jika sudah, klik Tambahkan.
Setelah menunggu proses selesai, maka akan tampil topik seperti gambar dibawah ini.
- Berikutnya jika terjadi kesalahan dalam menambahkan topik, maka anda bisa merubahnya dengan cara klik titik 3 di pojok kanan atas. Dan pilih sesuai kehendak anda.
Oiya selain itu masih ada fitur untuk merubah header dari kelas yang sudah anda buat,. Jadi header pada kelas bisa anda ubah tema nya dan bisa juga upload foto sesuai yang di inginkan.
Jadi untuk header kelas bisa disesuaikan sesuai mata pelajaran kelas.
Baiklah teman-teman, cukup seperti itu untuk Tutorial Google Classroom, Yaitu membahas Cara Membuat Kelas di Google Classroom. InsyaAllah Untuk List Tutorial Google Classroom ini akan di update lagi sesuai dengan artikel yang di post mengenai Tutorial Google Classroom ya. Semoga tutorial ini bermanfaat untuk kita semua.
- Pengertian Google Classroom
- Cara login Google Classroom
- Fitur pada Google Classroom
- Cara membuat kelas Google Classroom
- Google Classroom


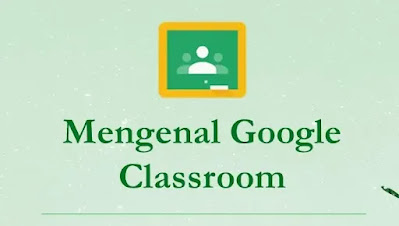
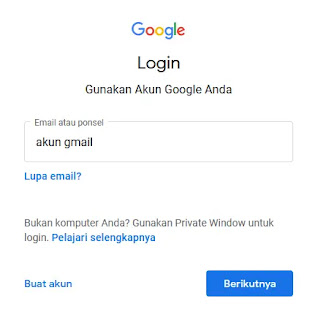











Posting Komentar untuk "Cara Membuat Kelas di Google Classroom"