Cara Install VirtualBox Guest Additions Di Windows
Halo
teman-teman semua, selamat datang kembali pada Web Blog kami, yaitu
Awonapa Jr. Pada kesempatan ini kita akan sharing mengenai Seri Belajar Virtualbox, Yaitu membahas Cara Install VirtualBox Guest Additions Di Windows.
Jika pada pembahasan di artikel sebelumnya kita sudah berkenalan dengan Apa itu VirtualBox Guest Additions, maka pada kesempatan ini kita akan membahas bagaimana Cara Install VirtualBox Guest Additions Di Windows.
Apa Itu VirtualBox Guest Additions
Cara Install VirtualBox Guest Additions Di Windows
Namun sebelum itu, ada baiknya kita mengingat kembali apa itu VirtualBox Guest Additions.
Apa itu VirtualBox Guest Additions
VirtualBox Guest Additions adalah tools atau driver tambahan yang diberikan oleh VirtualBox yang memiliki fungsi antara lain Antara lain yaitu fitur-fitur shared folders, shared clipboard, integrasi mouse, menambah kualitas grafik, drag n drop dan masih banyak lainya.
Di dalam VirtualBox sudah disediakan VirtualBox Guest Additions, dengan file image ISO yang dikenal dengan nama "VBoxGuestAdditions.iso", dan nanti pada saat instalasi berkas itu akan di ekstrak lalu bisa di install. Baik langsung saja kita ke proses instalasi nya.
Cara Install VirtualBox Guest Additions Di Windows
Sebelum install VirtualBox Guest Additions Di Windows pastikan teman-teman sudah menginstall Sistem Operasi Windows di VirtualBox ya.
1. Jalankan Sistem Operasi di VirtualBox
Pastikan bahwa sistem operasi yang akan di install VirtualBox Guest Additions sudah ada di dalam VirtualBox, sehingga kita dapat langsung memasang VirtualBox Guest Additions nya.
Lakukan start pada mesin virtual tepatnya pada windows nya, jika sudah silahkan tunggu hingga booting selesai. Tahap berikutnya yaitu memasukkan Guest Additions Image nya.
2. Insert Guest Additions Image
Tahap berikutnya yaitu menginsert atau memasukkan Guest Additions Image CD, cara nya yaitu klik Devices >> Insert Guest Additions CD Image, atau teman-teman bisa melihat gambar dibawah ini:
Jika sudah , silahkan tunggu beberapa saat hingga muncul pop up auto run dari windowsnya. Seperti gambar dibawah ini
Jika tidak tampil seperti gambar diatas, maka teman-teman dapat membuka secara manual dengan cara membuka windows explorer, lalu pilih CD Drive (D:) Virtualbox Guest Additions Image. Seperti gambar dibawah ini
Jika sudah, klik dua kali pada CD Drive (D:) Virtualbox Guest Additions Image.
3. Install VirtualBox Guest Additions Image
Tahap berikutnya, ketika Virtualbox Guest Additions Image sudah terdeteksi dan sudah di klik 2 kali , maka berikutnya adalah tahap instalasi.
Jika sudah di klik 2 kali, atau dijalankan maka akan tampil pada windows kita seperti ini, maka pilih YES
Berikutnya akan ada tampilan Welcome dari Oracle VBox Guest nya, dan langsung saja klik NEXT.
Jika sudah, berikutnya yaitu kita akan diperintahkan untuk memilih tempat instalasi VBox Guest nya, disini biarkan saja default lalu NEXT.
Jika sudah, kita akan memilih komponen yang akan di install, disini saya memilih semua, atau menceklis semua, lalu klik install.
Berikutnya yaitu, terdapat pertanyaan, apakah kita akan menginstall software ke perangkat kita, disini saya ceklis untuk selalu mengijinkan dan lalu klik INSTALL.
Jika sudah, silahkan tunggu hingga instalasi selesai.
Setelah selesai install, maka kita disarankan untuk merestart windows kita, jika begitu langsung saja pilih Reboot Now, dan Finish.
Jika sebelum menginstall VirtualBox Guest Additions, tampilan windows pada Virtualbox tidak lah fullscreen. Namun sesudah selesai menginstall VirtualBox Guest Additions, tampilan desktop windows kita mengikuti scale sesuai yang kita atur, seperti gambar dibawah ini merupakan fitur setelah Finish Install VirtualBox Guest Additions.
Selain itu, beberapa fitur lainya sudah terbuka setelah kita menginstall VirtualBox Guest Additions, contoh dibawah ini adalah Shared Clipboard, disini kita bisa melakukan copy dan paste dari OS Asli ke dalam OS Virtual tanpa FTP. Jadi memudahkan kita yakan.
Baiklah teman-teman, cukup seperti itu untuk Seri Belajar Virtualbox, Yaitu Cara Install VirtualBox Guest Additions Di Windows.. InsyaAllah Untuk List Seri Belajar ini akan di update lagi sesuai dengan artikel yang di post mengenai Virtualbox ya. Semoga tutorial ini bermanfaat untuk kita semua.
- Seri Belajar VirtualBox
- Install VirtualBox Guest Additions
- Install VBox Guest









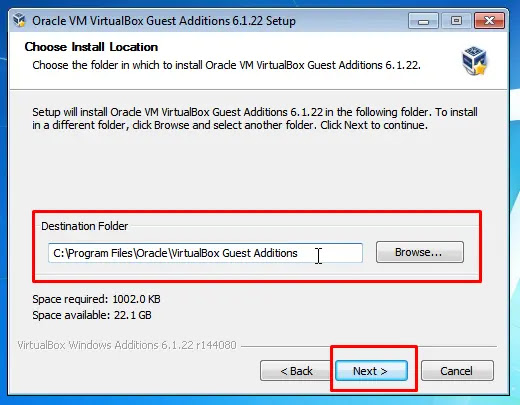





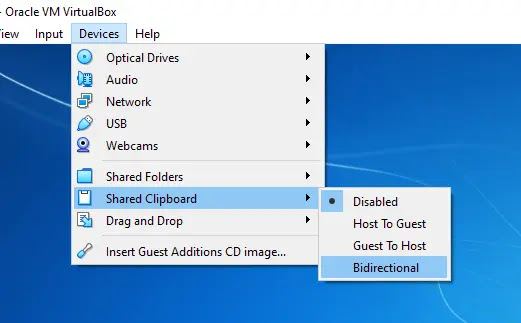
informasinya sangat bermanfaat, terimakasih. salam kenal dari Penerjemah Tersumpah
BalasHapus